VBS:マウスパッドの有効無効をキーボードだけで切り替える 続編
前回紹介したやり方は、簡単なバッチ(プログラムのようなもの)を作って、それを起動する設定までを含めた手順で分かりづらかったので手っ取り早く、ファイルをアップしてみました。
ただ、残念なことにこのブログにファイルがアップできなかったので、こちらのブログとは別の本館ブログ(プログラミング以外も書いているブログ)に配置することにいたしました。
利用前に必ずマウスをつないだ状態で行ってください。
実行するとタッチパッドの有効無効が切り替わりますので、マウスカーソルが動かせなくなります。
あくまで、実施は自己責任でお願いします。
※ 間違えて開始してしまった場合には、[Windowsキー] → [設定(歯車マーク)] → [デバイス] → [タッチパッド] の順番に開くと設定が変更できます。
手順1)
https://blog-imgs-135.fc2.com/b/s/n/bsn35/noTouch_2.txt
↑
こちらを右クリックして、「名前を付けてファイルに保存」などでデスクトップなど好きなところに保存してください。
なお、デスクトップに配置しておくと[Windowsキー] + [d] を押すことで、デスクトップにフォーカスしますので、キーボードだけでファイルを実行できるようになります。
手順2)
ダウンロードしたファイル名を
noTouch_2.txt から noTouch_2.vbs
というファイル名に変更します。
※ 拡張子(.txt)などが表示されない場合は、エクスプローラーの[表示] - [ファイル名拡張子] にチェックを入れます。
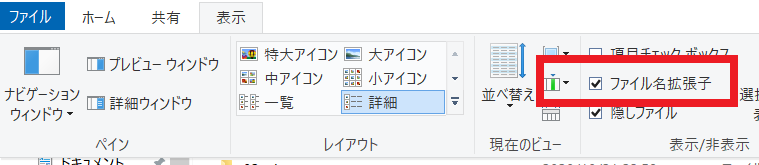
※ vbsファイルというのは、VBScript ファイルといって、中身の読めるプログラムファイルのようなものです。
※ 本来は、VBSファイルなんて変なものが多いのでダウンロードしてはいけません。
拡張子が.txt の場合には、ファイルを開けます。
中には、以下のような内容が記載されています。
プログラムがわかる人が読めば、何も悪さをしないことがすぐにわかると思います。
違っていたらファイルを破棄してウィルスチェックをお勧めします。
====
set WshShell = WScript.CreateObject("WScript.Shell")
WshShell.Run "cmd /c start ms-settings:devices-touchpad",0,false
WScript.Sleep( 2000 )
WshShell.SendKeys " "
====
手順3)
noTouch_2.vbs ファイルをダブルクリックします。
キーボードからの場合、ファイルを選択した状態でEnterキーを押します。
※ この時点で、セキュリティソフトなどに引っかかることがあります。
特に悪いことはしていないのですが、引っかかってしまったら利用はあきらめてください。
どうしても使いたい場合などは、コメント欄などからご相談いただければと思います。
手順4)
しばらく待ちます。
設定だと2000ミリ秒以上かかるので、3秒くらい待ちましょう。
タッチパネルの設定が開き、無効を有効に変更し、有効なら無効にしてくれます。
うまく動かなかったら・・・ごめんなさい。。

以上です。
あとはファイルを起動するたびに有効無効を切り替えることができるようになります。
これは、insprion だけでなく、Windows10 のノートPCならどれでも使えますのでお手持ちのノートパソコンにタッチパッド切り替えボタンがない場合には重宝すると思います。
簡単ではありますが、これで説明終わりです。
関係する事象にて悩んでいる人すべての助けになっていれば幸いです。